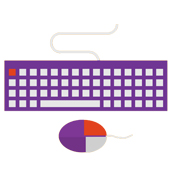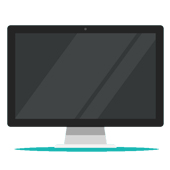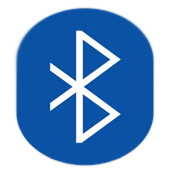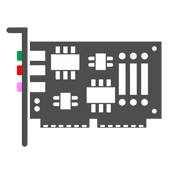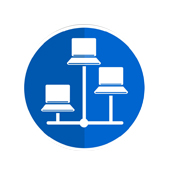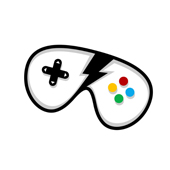Samrt TV : Sony KDL-40HX750 BRAVIA HDTV Software
Sony has designed the BRAVIA Televisions software update process to be customer friendly. This software update version 1.306GAA provides the following benefits:
Improvements over earlier version:
- Improve performance and stability of Internet features.
System Software Update (Version PKG2.120GAA)
Applicable ModelsThis information is for the following models:
KDL-55HX955KDL-55HX850KDL-55HX855KDL-40HX75AKDL-32NX650KDL-40HX855KDL-26EX550KDL-46HX75AKDL-32EX650KDL-65HX950KDL-32EX550KDL-46HX855KDL-55HX950KDL-32HX750KDL-46HX750KDL-65HX955KDL-40EX650KDL-46EX650KDL-40HX750KDL-32HX75AKDL-40HX850KDL-40NX650KDL-46HX850KDL-55HX750KDL-40EX65A
About this download
IMPORTANT: This software is only for use with the products identified and sold in Australia, India, Indonesia, Malaysia,Middle East & Africa, New Zealand, Philippines, Singapore, South Africa, Thailand, Vietnam, Hong Kong or Taiwan. Not all models are sold in all countries.
Sony has designed the BRAVIA® Televisions software update process to be customer friendly. This software update version PKG1.901GAA provides the following benefits:
Improvements over earlier version:
Enables TLS1.0 to ensure security of internet applications and adds reliability to already existing SSL3.0.
How to Check if You Need the Update
Power on the TV set and press the HOME button on the Remote Commander to display the Home Menu.
Navigate to the Product Support from Settings category and press OK to select it.
Navigate to System Information and select it.
The version number is shown on the Software Version below.
If your Software Version is PKG2.120GAA or higher, your TV does not need this update.
Will my personal settings be deleted after the update?
All user settings will be kept.
Can I install an older version of Firmware?
Installation of older firmware is not supported to ensure your TV set remains at optimum performance.
During the update process, the TV turns off?
It is normal for the TV set to restart during the update process. You may experience the TV set taking a longer than normal time for it to restart as it is installing the new firmware.
Important Notes
Please follow the update instructions carefully. Failure to follow the instructions may interrupt the update process and may cause the TV set to be unresponsive or to require repair.
Do not power off the TV or disconnect it from the AC power outlet. Loss of power during the installation of the firmware update may cause the TV set to be unresponsive or to require repair.
If your television is connected to the Internet, the software may have already been updated.
If you decide to download the update, a USB storage device, such as a Sony® Micro Vault® device, or something similar, is required to perform the update. Sony is aware that not all USB storage devices are compatible with our TVs. If the software update does not automatically begin when you connect the USB storage device to the TV, you may need to format your device to the FAT32 file system, or use a different device.
File Info
File Name: sony_tvupdate_2012_2120_gaa_auth.zip
File Version: PKG2.120GAA
File Size: 95.58MB
Release Date: 2014-12-04
System Requirements: TV OS
Details: Download and Transfer the Update File to Your USB Storage Device
Download the sony_tvupdate_2012_2120_gaa_auth.zip file to a temporary or download directory (please note this directory for reference) on your computer.
Go to the directory where the file was downloaded and verify that the size of the sony_tvupdate_2012_2120_gaa_auth.zip file is 100,228,883 bytes.
a. Right-click the sony_tvupdate_2012_2120_gaa_auth.zip file, and click "Properties".
b.. On the "sony_tvupdate_2012_2120_gaa_auth.zip Properties" screen, verify that the "Size:" listed is "100,228,883 bytes".
Note: The "Size on disk:" listed may be different. That is normal.
c. If the file size is different than the "100,228,883 bytes", please download the sony_tvupdate_2012_2120_gaa_auth.zip file again.
Extract the update file from the sony_tvupdate_2012_2120_gaa_auth.zip file.
For Microsoft® Windows Vista® or Windows® 7 operating system:
a. Go to the directory where the file was downloaded and right-click the sony_tvupdate_2012_2120_gaa_auth.zip file, and then click "Extract All.
b. At the "Extract Compressed (Zipped) Folders" window, click "Extract"
c. A new folder will be created called "sony_dtv0FA20A02A0A2_00001201"
For Windows XP operating system:
a. Go to the directory where the file was downloaded and right-click the sony_tvupdate_2012_2120_gaa_auth.zip file, and then click "Extract All.
b. At the "Extraction Wizard" dialog box, click "Next".
c. Click "Next".
d. Click "Finish".
e. A new folder will be created called "sony_dtv0FA20A02A0A2_00001201"
For Macintosh® OS X operating system:
a. Go to the location where the file was downloaded and double-click the sony_tvupdate_2012_2120_gaa_auth.zip file.
b. A new folder will be created called "sony_dtv0FA20A02A0A2_00001201"
Format a compatible USB storage device to the FAT32 file system and connect it to your computer. View formatting instructions and the list of compatible USB storage devices.
Transfer the update folder to the USB storage device:
Important notes:
- Make sure that there is enough space on your USB device.
- The update will not be performed if the folder structure, name of the folder, or name of the file inside the folder is modified.
For Windows® XP operating system: Go to the directory where the folder was created, right-click the sony_dtv0FA20A02A0A2_00001201 folder and, from the menu, click "Send To...", and then click the drive (E.g. Removable Disk E:) that represents your USB device. The update folder will be copied onto your USB device.
For Macintosh® OS X operating system: Drag and drop the sony_dtv0FA20A02A0A2_00001201 folder to the root folder of the USB device.
Note: The update will not be performed if the folder structure, name of the folder, or name of the file inside the folder is modified.
Remove the USB device from your computer.
Updating the Software
Note: The software update takes approximately five minutes to complete. During the update process, the screen on your BRAVIA television will display progress information, or may be blank. This is normal.
Please do not remove the USB storage device until the update is complete.Unplug all of USB devices from 2 of USB inputs on your TV before starting firmware update.
Power on the TV.
Insert the USB storage device into the USB port located on the side of the TV.
Note: The USB storage device can only be inserted into the USB port slot one way.
A series of different messages will appear on the TV set. Please follow the on screen instructions.
During the update the POWER indicator will be green for 30 seconds, followed by the PIC OFF/TIMER indicator slowly flashing amber, and the STANDBY indicator is red.
After several minutes, the TV will turn off and then turn back on to complete the update.
CAUTION: During the firmware installation process, do not remove the USB device, or switch off the TV set or remove the power.
When the firmware update is completed, a message is displayed on the TV set.
The software update is completed.
Safely remove your USB device from the USB slot
To check the TV firmware version:
Please follow the steps below to verify that the software was successfully updated:
Power on the TV set and press the HOME button on the Remote Commander to display the Home Menu.
Navigate to the Product Support from Settings category and press OK to select it.
Navigate to System Information and select it.
The version number is shown on the Software Version below.
If your software version is PKG2.120GAA, the update was successful. <
br>
FAQs about System Software Update
Either message "An error occurred during the software update" or “Software cannot be updated using this USB device” is displayed on the TV front panel display.
Please proceed with the following procedure:
1. Verify your USB device is in good working order and follow the download process again.
2. Turn off the TV by pressing the POWER button on the TV set.
3. Press the POWER button again, and proceed with the installation process again.
4. "No newer version of the TV software was found." is displayed on the TV front panel display. Your TV set already has newer firmware installed.
How do I update my Sony TV firmware?
To ensure that Stan always runs smoothly and to avoid any issues, please make sure to have the latest firmware running on your Sony Smart TV. To update your TV's firmware, please follow the instructions below.Find and press the HELP button on your remote. Scroll down and select System software update.
If you don't have a HELP button on your remote, you can get to this screen by clicking on Settings and selecting Device. In this section, you can click on Device and then select System Update.
Select Check for a system software update.
If there is an update available for your device, please follow the on-screen instructions to download and install it.
Network Error or Unable to access the network to view or listen to Internet content.
This error will occur when the an Internet connection cannot be established or if an issue exists with the online network. Follow the steps below to troubleshoot for different types of connectivity issues.If model-specific information is required to complete any of the steps in this solution, refer to the operating instructions supplied with the product.
Each of these steps represents a possible solution to this issue, check if the error continues to appear after completing each step.
Test the Internet connection with a different device, such as a computer, to verify Internet access is available.
NOTE: If necessary, contact your Internet Service Provider (ISP) for assistance with re-establishing or activating an Internet connection.
Confirm that an active Internet connection has been established using a wired or wireless connection.
Some routers have a WMM setting that can help control the streaming video. If using a wireless connection, contact the router manufacture for assistance changing the WMM setting to help control latency and jitter when transmitting multimedia over a wireless connection.
If using a wireless gaming adapter for connection, make sure it is set up properly.
Make sure the device has the latest system software update installed. This can either be done from the Settings menu of the device (recommended) or from this website using a computer. Test if the error message only appears when accessing one particular online service or content. If the error only occurs when trying to access one particular online website or service, then that particular site may be temporarily down for maintenance purposes. In these rare cases, re-attempt to access the desired online content at a later time.
Reset the cable modem or router by unplugging the power cord from the electrical outlet for 1 minute.
Go into the Network menu and select Refresh Internet Content.
The Refresh Internet Content option may not be available on all devices.
Change the default Domain Name Server (DNS) to a Public DNS 8.8.8.8.
Reset the device to the factory default settings.
How to reset the television to the original factory settings.
If you can operate the Home menu screen with the remote controlPress the HOME button on the remote control.
Select Settings.
Select System Settings.
Select Customer Support.
Select Factory Settings.
Select OK.
If you cannot operate the Home menu screen with the remote control
Unplug the TV power cord (mains lead) from the electrical outlet.
Allow the TV to remain without power for one minute.
Plug the power cord (mains lead) back into the electrical outlet.
NOTE: The TV should turn on automatically. If it does not, turn it on.
Wait approximately 40 seconds for the TV to completely start up.
On the TV remote control, press and hold the UP ARROW button. Make sure the remote control is pointed towards the front and centre of the TV.
While holding the UP ARROW button, press and release the POWER button on the TV set. Depending on the TV, Reset will appear momentarily on the lower left hand corner of the TV.
The TV may turn off and then back on.
If the TV remains off after this operation, Press the POWER button to turn it on.
The button may be on the front, top or side of the TV. If your TV has an Energy Saving switch, be sure to press the POWER button rather than the Energy Saving switch.
Release the UP ARROW button.
NOTE: The initial setup screen displays if the above procedures were performed correctly.
Follow the on-screen instructions to complete the initial setup.
The benefits of these updates are to keep the TV up-to-date with the latest content, provide programming changes and to enhance the overall viewing experience.
The Automatic Software Update option in the TV menu should be set to On to keep the software updated to the most current version.
For Sony's Android TV models:
Using the supplied remote, press the HOME button.
For Android 8.0 (Oreo) only:
Select Apps.
Select Help.
Select System software update.
Select Automatic software download or Automatically check for update.
Select On.
Error code Toublshouting
Error code Error: 1002 is displayed
TV is not connected to the network.
Please check the network connection setting by following:
Press the HOME button on the remote.
Select Settings.
Select System Settings.
Select Set up.
Select Network.
Select Network set-up.
Select Set up network connection.
For Wireless Connection:
Follow the on-screen instructions to check the network connection setting.
For Wired Connection:
Select Expert.
Select Wired Set-up.
Follow the on-screen instructions to check the network connection setting.
If the problem still occur, update BRAVIA TV to the latest system software, and then check whether the problem is resolved.
For how to update, follow the steps below.
Press the HOME button on the remote.
Select Settings.
Select Customer Support.
Select Software Update.
Select USB or Network.
Follow the on-screen instructions.
Error code Error: 1106 is displayed
These error codes are displayed in the following cases.
When trying to view an Internet video on the television.
An Internet content is selected or Refresh Internet Content is executed.
First, check connection status under Network Set-up.
Press the HOME button on the remote.
Select Settings.
Select System Settings.
Select Set-up.
Select Network.
Select Network Set-up.
Select View Network setting and status.
Select Check Connection.
select Yes.
If there is any Failed in the diagnosis results, please check the network connection setting.
If all diagnosis results are OK, update BRAVIA TV to the latest system software, and then check whether the problem is resolved.
For how to update, follow the steps below.
Press the HOME button on the remote.
Select Settings.
Select Customer Support.
Select Software Update.
Select USB or Network.
Follow the on-screen instructions.
Error: 1107, 2123, 3218, 5010 or 7003 appears during the network setup or when attempting to access Internet content on the TV.
These error codes are displayed in the following cases.
The Internet connection is disconnected or unstable.
The network line speed has reduced (especially when connected to a wireless LAN)
NOTE: Even in the cases other than the above, these error codes may be displayed due to temporary causes such as crossed lines, etc. The problem is sometimes resolved after a certain period of time without any operation. In this case, it is sometimes impossible to identify the cause.
For details on the rectification process, refer to the following.
Error: 1107 or 2123 or 3218 or 7003 appears during the network setup or when attempting to access Internet content.
Error 2200 appears on the TV when trying to access the network connection.
This error is displayed when you cannot connect to the internet or the internet communication is unstable.
The error may be displayed under concrete situations, such as I cannot see the internet video services, while watching the internet video services, it suddenly disappears, etc.
For details on the rectification process, refer to the following.
Error: 2200 appears on the TV when trying to access the network connection.
Error code Error: 4012 is displayed
A failure may be generated in this device. The product may need to be repaired.
Error code Error: 5010 is displayed
An error is generated in the Internet processing of the programme.
Please try the following.
Check connection under Network Set-up.
Press the HOME button on the remote.
Select Settings.
Select System Settings.
Select Set-up.
Select Network.
Select Network Set-up.
Select View Network setting and status.
Select Check Connection.
Select Yes.
If there is any Failed in the diagnosis results, please check the network connection setting.
If all diagnosis results are OK, carry out confirmation in the following order.
Update BRAVIA TV to the latest system software.
Press the HOME button on the remote.
Select Settings.
Select Customer Support.
Select Software Update.
Select USB or Network.
Follow the on-screen instructions.
Execute Refresh Internet Content.
Press the HOME button on remote.
Select Settings.
Select System Settings.
Select Set-up.
Select Network.
Select Network Set-up.
Select Refresh Internet Content.
If the problem still occur, please try to perform Factory data reset.
Press the Home button on the remote.
Select Settings.
Select Customer Support.
Select Factory Settings.
Select Yes.
NOTE:
If an error is generated after reset is executed, a temporary network problem may be generated.
It may be resolved after some time passes. Please try Refresh Internet Content again after a while.
Error code Error: 1 to 30 or 50 to 200 or 300 is displayed
This is a communication problem with the connection target (server side).
In the case of a temporary cause, the problem may be resolved after a while.
First, retry the access after a brief interval.
If problem not resolve, update BRAVIA TV to the latest system software.
Press the HOME button on the remote.
Select Settings.
Select Customer Support.
Select Software Update.
Select USB or Network.
Follow the on-screen instructions.
Operating system Support: Mac OS / Windows
File name: sony_tvupdate_2012_1306_gaa_auth.zip
Note: Keep your hardware drivers up-to-date, and remember before installing any device driver to set a system restore point.